Windows Ekran Alıntısı Aracı Nerede?

- Windows Ekran Alıntısı Aracı Nerede?
- Ekran Alıntısı Araçları: Windows'ta Nerede ve Nasıl Kullanılır?
- Windows 10 ve 11: Ekran Alıntısı Aracını Bulmanın Yolları
- Windows’ta Ekran Alıntısı Aracı Kayboldu Mu? Çözüm Rehberi
- Ekran Alıntısı Aracını Hızla Bulmanın 5 Pratik Yolu
- Windows Ekran Alıntısı Aracı: Özellikleri ve Gizli Kısayolları
- Ekran Alıntısı Neredeyse Kayboldu: Windows Tabanlı Çözüm Önerileri
- Sıkça Sorulan Sorular
- Windows Ekran Alıntısı Aracı Nerede Bulunur?
- Ekran Alıntısı Aracı Nasıl Açılır?
- Ekran Alıntısı Aracı Nasıl Kullanılır?
- Ekran Alıntısı Almak için Klavye Kısayolu Nedir?
- Sorun Giderme: Ekran Alıntısı Aracı Çalışmıyorsa Ne Yapmalıyım?
Bir bilgisayar kullanıcısı olarak, her zaman bilgilerimizi, görsellerimizi veya ekran görüntülerimizi hızlıca paylaşma ihtiyacı hissederiz. İşte bu noktada, Windows ekran alıntısı aracı devreye giriyor. Peki, bu aracı nerede bulabiliriz? Çok kolay! Windows’ta bulunan bu kullanışlı araç, genellikle “Snipping Tool” veya “Ekran Alıntısı” olarak adlandırılır.
Bu araca ulaşmak için öncelikle Başlat menüsüne göz atmalısınız. Arama çubuğuna “Snipping Tool” yazmanız yeterli. Aslında, doğrudan “Ekran Alıntısı” demeniz de aracın kapısını açar. İlk seçenek karşınıza çıkacak; tıklayın ve anında ekran alıntısını yapmaya başlayabilirsiniz. Yalnızca bu değil, araç ayrıca her anı yakalamanız için birkaç farklı mod sunar. Örneğin, dikdörtgen alıntı ile istediğiniz alanı çizebilir veya serbest biçimle dilediğiniz gibi tasarım yapabilirsiniz. Seçenekler arasında “Pencereden Alıntı” ve “Tam Ekran Alıntısı” da bulunuyor; böylece neredeyse her tür ekran görüntüsü almanız mümkün.
Ekran alıntınıza geçici olarak ihtiyaç duymuyorsanız bile, bu araç size oldukça faydalı olabilir. Notlar almak, eğitim materyalleri oluşturmak veya sosyal medyada paylaşım yapmak için harika bir yol. Hem pratik hem de anlık çözümler sunan ekran alıntısı aracı, becerilerinizi geliştirmenin en kolay yollarından biri.
Unutmayın, ekran görüntüleri bazen kelimelerden daha fazla şey ifade eder. Yıllardır bilgisayar kullanan biri olarak bu aracın nimetlerini kesinlikle göz ardı etmemelisiniz. Her kullanımdan sonra daha fazla fonksiyonu keşfedeceksiniz!
Ekran Alıntısı Araçları: Windows’ta Nerede ve Nasıl Kullanılır?
Windows’taki ekran alıntısı araçlarını bulmak aslında oldukça basit. Windows 10 veya daha yeni bir sürüm kullanıyorsanız, “Ekran Alıntısı Aracı”nı arama çubuğuna yazmanız yeterli. Hemen karşınıza çıkacak olan bu uygulama, ekranın istediğiniz kısmını yakalamanız için harika bir seçenektir. Ayrıca, “Windows + Shift + S” kısayolu ile hızlıca seçim yaparak ekran görüntüsü alabilirsiniz. Bu kısayol, işlerinizi kolaylaştıracak ve zaman kazandıracaktır. Kullanım kolaylığı, gündelik işlerimizde büyük bir avantaj sağlıyor.
Ekran alıntısını almak için ilk adım, ekranın hangi bölümünü yakalamak istediğinizi belirlemektir. Daha sonra ekranı seçmek için farenizi kullanabilir, isterseniz dikdörtgen, serbest, pencere ya da tam ekran modlarından birini seçebilirsiniz. Seçiminizi yaptıktan sonra, ekran görüntüsünüz otomatik olarak panoya kaydedilir. Bu aşamada dikkat etmeniz gereken şey; ekran görüntüsünü yapıştıracağınız uygulamayı açıp “Ctrl + V” kısayolu ile almak. Evet, bu kadar basit! No sweat, right?
Peki, ekran alıntısı araçlarını kullanmanın bize sağladığı avantajlar neler? Diyelim ki, önemli bir bilgi kaynağına ulaştınız ve bunu kaybetmek istemiyorsunuz. İşte bu araçlar, hızlıca bir önceki bilgiyi kaydetmek için birebir. Aynı zamanda, eğitim veren kişiler için, örnek vermek ya da ilgili içerikleri göstermek açısından da oldukça pratik bir yöntem sunuyor. Fark ettiniz mi, böylece hem zaman kazançlısınız hem de bilginin gücünü doğru şekilde aktarabiliyorsunuz!

Öyleyse, ekran alıntısı araçları sadece birer yazılım değil, günlük yaşamımızı kolaylaştıran anlamlı dostlardır. Onları ne şekilde kullanacağınıza bağlı olarak yetenekleriniz artacak, aynı zamanda işlerinizi de hızlandıracaksınız.
Windows 10 ve 11: Ekran Alıntısı Aracını Bulmanın Yolları
Windows’un en temel yöntemlerinden biri, Başlat menüsünü kullanmaktır. Basitçe “Başlat” butonuna tıklayın ve arama çubuğuna “Ekran Alıntısı” yazın. Hemen karşınıza ekran alıntısı aracını bulabileceğiniz bir sonuç çıkacak. Bu kadar basit! Hemen tıklayıp açabilir ve kullanmaya başlayabilirsiniz.
Klavye kısayolları, Windows deneyiminizi büyük ölçüde kolaylaştırabilir. Windows tuşuna basılı tutarken “Shift” ve “S” tuşlarına birlikte basarak ekran alıntısı aracını hızlıca açabilirsiniz. Ekranınızın üst kısmında küçük bir menü belirecek ve istediğiniz alanın ekran görüntüsünü almak için sürükleyip bırakabilirsiniz. Hızlı ve etkili, değil mi?
Windows 10 ve 11’in Ekran Alıntısı ve Taslak Aracını Kullanma
Eğer daha fazla düzenleme seçeneklerine ihtiyacınız varsa, “Ekran Alıntısı ve Taslak” uygulamasını kullanabilirsiniz. Yine Başlat menüsünde aratarak bulabilir ve açabilirsiniz. Burada alıntı yaptığınız görüntü üzerinde çizim yapabilir, yazılar ekleyebilir ya da farklı formatlarda kaydedebilirsiniz. Kendinizi bir sanatçı gibi hissedebilirsiniz!
Ayrıca, “Ayarlar” uygulamasından da ekran alıntısı aracına ulaşabilirsiniz. “Ayarlar” menüsüne gidin, “Erişim Kolaylığı” seçeneğine tıklayın ve ardından “Klavye” seçeneğini seçin. Burada ekran alıntısı aracıyla ilgili bazı ayarlar yapabilirsiniz. Belki de kullanıcı deneyiminizi iyileştirmek için yeni yollar keşfedeceksiniz!
Windows’ta Ekran Alıntısı Aracı Kayboldu Mu? Çözüm Rehberi
Ekran Alıntısı Aracı, Windows’un sunduğu harika bir özellik ve ekranınızda olan her şeyi yakalamanızı sağlıyor. Yani, bir belge, resim veya özel bir anı ekranınıza yansıyorsa, bu aracı kullanarak anlık görüntüler alabiliyorsunuz. Ama bir anda kaybolduğunda, “Nerede bu araç?” diye sormaya başlıyorsunuz.
Ekran Alıntısı Aracı’nın neden kaybolduğunu düşünelim. Bazen güncellemeler, sistem hataları veya yanlışlıkla silme gibi sebeplerle karşımıza çıkıyor. Böyle durumlarda, panik yapmamak için birkaç adım atmak yeterli.
İlk adımınız “Başlat” menüsüne gitmek olmalı. Orada “Ekran Alıntısı” veya “Snipping Tool” yazarak arama yapın. Eğer bulamazsanız, “Ayarlar” bölümünden “Uygulamalar” kısmına gidin ve oradan uygulamayı kontrol edin. Üzerine tıklayıp açmayı deneyin. Bir diğer seçenek de, Windows + Shift + S kısayolunu kullanarak aracın çalışma biçimini değiştirmektir. Bu yöntemle ekranın bir bölümünü seçip kaydedebilirsiniz.
Eğer hala şanssızsanız, Paint uygulaması ile de ekran görüntüsü alabilirsiniz! Ekranınızda istediğiniz görüntüyü açarak “Print Screen” tuşuna basıp Paint’e yapıştırmanız yeterli.
Unutmayın, teknoloji bazen zorlu anlar yaşatabilir ama çoğu zaman basit adımlarla sorunları çözmek mümkün!
Ekran Alıntısı Aracını Hızla Bulmanın 5 Pratik Yolu
Windows kullanıcıları için en kolay yol, Başlat menüsünü kullanmaktır. Arama çubuğuna “Ekran Alıntısı” yazdığınızda, ekran alıntısı aracı hemen karşınıza çıkar. Bu yöntem, aracı birkaç tıklama ile erişmenizi sağlar. Kullanıcı dostu arayüzü ile kolaylıkla ekran görüntüsü alabilirsiniz.
Eğer klavye kısayolları ile hızlı hareket etmeyi seviyorsanız, Windows + Shift + S tuş kombinasyonu tam size göre! Bu kısayol, ekran alıntısı aracını anında açar ve ekranınıza bir seçim alanı getirilir. Hızlıca istediğiniz bölgeyi seçip kaydedebilirsiniz. Bu huzur verici bir deneyimdir, değil mi?
Ekran alıntısı aracı bilgisayarınızda kurulu değilse, taşınabilir uygulamaları deneyebilirsiniz. Uygulama marketlerinde birçok alternatif bulmanız mümkün. Basit bir yükleme ile hemen kullanıma başlayabilirsiniz. Bu tür uygulamalar genellikle hızlı ve verimli oluyor.
Web’de sıkça ekran görüntüsü almanız gerekiyorsa, tarayıcınıza ekleyeceğiniz ücretsiz eklentiler faydalı olabilir. Chrome veya Firefox gibi popüler tarayıcılarda, bir tıkla ekran alıntısı almanızı sağlayan birçok eklenti mevcut. Böylece, internette gezdiğiniz sırada bile anlık görüntüler alabilirsiniz.
Son olarak, mobil cihazlarınızı kullanarak ekran görüntüsü almak isteyebilirsiniz. Hem iOS hem de Android için geliştirilmiş kullanıcı dostu uygulamalar mevcut. Bu uygulamalarla ekran alıntıları almak ve düzenlemek oldukça kolaylaşıyor.
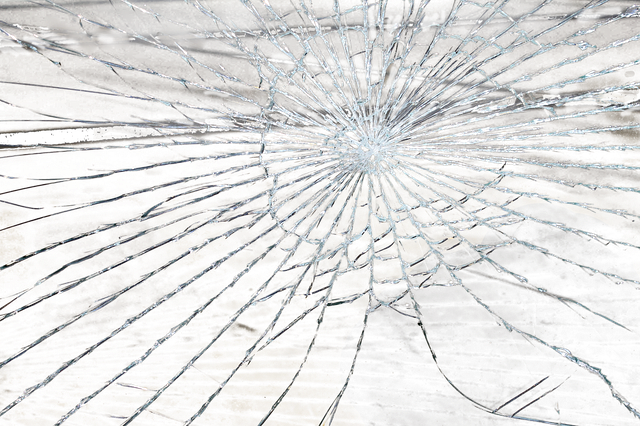
Ekran alıntısı aracı, bilgiye hızlıca erişmenin anahtarıdır ve bu pratik yollar sayesinde, onu bulmanın artık bir sorun olmadığını görüyorsunuz. Hangisini deneyeceksiniz?
Windows Ekran Alıntısı Aracı: Özellikleri ve Gizli Kısayolları
Hayal Gücünüzü Serbest Bırakın! Ekran alıntısı aracı sadece ekran görüntüsü almakla kalmaz, aynı zamanda bu görüntüler üzerinde düzenleme yapmanıza da olanak tanır. Metin eklemek, çizim yapmak veya önemli noktaları vurgulamak için bu aracı kullanabilirsiniz. Böylece paylaşmak istediğiniz bilgiyi daha etkileyici hale getirebilirsiniz. Düşünsenize, bir arkadaşınıza oyun skoru göndereceksiniz; ekran alıntısını alıp birkaç not eklemek, mesajınızı çok daha net yapar.
Kısayollarla Zamandan Tasarruf Bilmemiz gereken bir başka harika detay, ekran alıntısı aracının sahip olduğu kısayollardır. Örneğin, “Windows + Shift + S” tuşlarına birlikte basarak ekran alıntısı moduna geçebilirsiniz. Bu kombinasyon, zaman kazanmanızı sağlar; çünkü doğrudan aracı aramak zorunda kalmazsınız. Bir başka ipucu da, alınan ekran görüntülerinin otomatik olarak panoya kopyalanmasıdır. Yani, alıntı aldıktan sonra hemen bir mesaj ya da belgeye yapıştırabilirsiniz.
Farklı Ekran Modları Ekran alıntısı aracı, farklı modlar sunarak ihtiyacınıza göre ekran görüntüsü almanızı kolaylaştırıyor. Dikdörtgen, serbest biçim, pencere ve tam ekran gibi seçenekler mevcut. Herhangi bir özel durum için uygun olanını seçerek en iyi görüntüyü elde edebilirsiniz. Özellikle sunum sırasında ya da hızlı not alma gereksiniminde, bu çeşitlilik oldukça işe yarar.
Özetle, sisteminizin bu zarif aracı, basit bir ekran görüntüsünden çok daha fazlasını sunuyor. Hayal gücünüzü kullanarak, ekran alıntısı aracını daha etkin bir şekilde hayata geçirmek tamamen sizin elinizde!
Ekran Alıntısı Neredeyse Kayboldu: Windows Tabanlı Çözüm Önerileri
Ekran alıntı aracınız kaybolduysa, bunun birkaç nedeni olabilir. Belki de yanlışlıkla kapattınız ya da güncelleme sonrası bir hata oluştu. Ayrıca, bazı kullanıcılar, yanlışlıkla araç çubuğunda saklanan simgeyi kaybetmiş olabilir. Windows ortamı bazen karmaşık hale gelebiliyor ve bu durum, işe yarar araçların kaybolmasına yol açabiliyor.
Bu noktada panik yapmak yerine birkaç hızlı çözüm yolunu deneyebilirsiniz. Öncelikle “Windows + Shift + S” tuş kombinasyonunu kullanarak ekran alıntısı aracını tekrar aktifleştirebilirsiniz. Eğer bu işe yaramazsa, ekran alıntısı aracını Ayarlar menüsü üzerinden bulup yeniden etkinleştirmek başka bir yol. Ayarlar > Erişim Kolaylığı > Klavye bölümüne giderek ekran alıntısı ayarlarını kontrol edebilirsiniz. Her şey başarısız olursa, Windows’un sorun giderme aracını çalıştırarak daha derin bir analiz yapabilirsiniz.
Eğer ekran alıntısı aracı hala kaybolmuşsa ümitsizliğe kapılmayın! Üçüncü taraf uygulamalarını kullanarak bu durumu düzeltebilirsiniz. Snagit, Lightshot gibi uygulamalar, ekran görüntüsü almak için güçlü alternatiflerdir. Bu programlar, sadece ekran alıntısı almakla kalmayıp, aynı zamanda düzenleme yapmanıza da olanak tanır. Bu, iş süreçlerinizi hızlandırabilir ve daha etkili hale getirebilir. Önerim, bu araçlar üzerinde deney yapmak ve sizin için en uygun olanı bulmak. Görsel içerik oluştururken bu araçlardan yararlanmak, işlerinizi daha verimli hale getirebilir.
Sıkça Sorulan Sorular
Windows Ekran Alıntısı Aracı Nerede Bulunur?
Windows Ekran Alıntısı Aracı, Başlat menüsünden veya arama çubuğuna ‘Ekran Alıntısı’ yazarak kolayca bulunabilir. Ayrıca, ‘Windows + Shift + S’ kısayolu ile de hızlıca erişim sağlanabilir.
Ekran Alıntısı Aracı Nasıl Açılır?
Ekran Alıntısı Aracı’nı açmak için Windows tuşu + Shift + S tuş kombinasyonunu kullanabilirsiniz. Bu kısayol, ekranın istediğiniz bölümünü seçip kopyalamanıza olanak tanır. Ayrıca, aracı Başlat menüsünden de bulup açabilirsiniz.
Ekran Alıntısı Aracı Nasıl Kullanılır?
Ekran alıntısı aracı, bilgisayar ekranınızda seçtiğiniz alanın görüntüsünü almanızı sağlar. Kullanmak için araç simgesine tıklayın, ardından almak istediğiniz alanı sürükleyip bırakın. Seçim tamamlandığında, kesilen görüntü üzerinde düzenleme yapabilir ve kaydedebilirsiniz.
Ekran Alıntısı Almak için Klavye Kısayolu Nedir?
Ekran alıntısı almak için klavye kısayolu genellikle ‘Print Screen’ (PrtScn) tuşuna basmaktır. Bu tuş, ekranın tamamını anında yakalar. Windows’ta ‘Windows + Shift + S’ kombinasyonu, ekranın belirli bir bölümünü seçerek alıntı yapmanıza olanak tanır. Mac kullanıcıları ise ‘Command + Shift + 4’ tuşları ile ekranın seçilen kısımlarını alabilir.
Sorun Giderme: Ekran Alıntısı Aracı Çalışmıyorsa Ne Yapmalıyım?
Ekran Alıntısı Aracı çalışmıyorsa, öncelikle programın güncel olup olmadığını kontrol edin. Eğer güncelleme varsa, yapın. Programı yeniden başlatmayı deneyin. Sorun devam ederse, sistem ayarlarından uygulamayı sıfırlamayı veya yeniden yüklemeyi düşünebilirsiniz. Ayrıca, arka planda çalışan diğer uygulamaların alıntı aracının çalışmasını etkileyip etkilemediğini kontrol edin.





